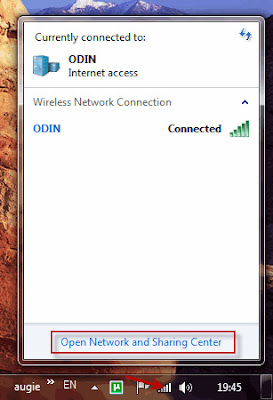trick-computer เทคนิคการใช้คอมพิวเตอร์,เทคนิคการปรับแต่งคอมพิวเตอร์.เทคนิคการปรับแต่งวินโดว์ 7,การปรับแต่ง Windows 7
วันพุธที่ 9 พฤษภาคม พ.ศ. 2555
Windows 7 Tip33#
Windows 7 Tips #33: ยกเลิกการ Restart เมื่อ Windows Update
ห่างหายกันไปนานนะครับ มีใครคิดถึงผมบ้างมั้ยเอ่น อิอิ วันนี้เหมือนเคยครับ มีเทคนิคดีๆของ windows7 มาฝากพวกคณๆครับ
คนที่ใช ้ Windows 7 มักจะเจอกับ Message เตือนว่าเครื่องจะ Restart เมื่อ Windows มาีการอัปเดทเสร็จเรียบร้อย เพื่อจะให้การเปลี่ยนแปลงของระบบมีผล แต่บ้างครั้งคุณกำลังทำงานอยู่ไม่ให้เครื่อง restart หรือ ไม่อยากให้ เครื่อง reset ทุกครั้งที่อัปเดท ก็สามารถปิด Feature การเตือนได ้
1.คลิกที่ Start แล้วพิมพ์คำสั่ง gpedit.msc แล้ว <enter>
2.ที่หน้าต่าง Group Policy ให ้ไปตามนี้ครับ
Computer Configuration > Administrative Templates > Windows Components > Windows Update
3.ให ้ดูด้านซ้ายของหน้าต่าง หา No auto-restart with logged on users for scheduled automatic update
installations แล ้วดับเบิ้ลคลิกที่นี่
4.เลือก Enabled เพื่อยกเลิกการเตือน เมื่อ update เสร็จ คลิก OK
แล้วมาติดตาม Tip เด็ดๆได้อีกนะครับ
วันพฤหัสบดีที่ 19 เมษายน พ.ศ. 2555
Windows 7 Tip32#
Windows 7 Tips #32: มาตรวจดูว่า Windows 7 ติดตั้งวันไหน
ทิปนี้ไม่มีอะไรมาก เพียงมาบอก เผื่อเพื่อนๆ บางคนอยากจะรู้ว่า Windows 7 ที่ใชกันอยู่นั้น ไม่ว่าจะติด�ตั้งเอง หรือ OEM มากลับเครื่องที่ซื้อใหม่ได้ติดตั้งเมื่อไร นานหรือยังก็มีวิธีดูได ้ แบบง่ายๆ...Windows 7 จัดให ้
-ไปที่ Start พิมพ์คำสั่ง CMD เพื่อเปิดหน้าต่าง DOS เมื่อเปิดแล ้วให้พิมพ์คำสั่งตามนี้ครับ
systeminfo|find/i"install date" แล้ว <enter>
รอสักครู่ Windows ก็จะบอกทั้งวันติดตั้งและเวลามาให ้ทราบ ....ลองทำดูนะครับ
แล้วติดตามทิปต่อๆไป ของ Windows 7 ได้อีกนะครับ
วันอังคารที่ 10 เมษายน พ.ศ. 2555
Windows 7 Tip31#
Windows 7 Tips #31: เปลี่ยนชื่อไฟล์ที่ละมากๆ แบบง่ายๆ ใน Windows 7
เวลาที่คุณๆ จะเปลี่ยนชื่อไฟล์ เพียงแค่กดที่ F2 หรือคลิกขวาที่ไฟล์เลือก rename แต่ถ้าจะกดเปลี่ยนชื่อไฟล์ทีละมากๆ เช่นไฟล์รูปภาพที่จะให้ชื่อเหมือนกันและให้ชื่อเรียงกันเป็น 1,2,3,4, .....ต่อท้ายไปจะหมดทุกไฟล์ จะมาให้ใส่ทีละไฟล์ มันไม่ใช่เรื่องสนุกเลย ส่วนใหญ่จะใช้ โปรแกรมต่างๆ ช่วย เช่น ACDsee แต่ในความเป็นจริงตัว Windows 7
ก็ทำได้ครับ
-ให้คุณเลือกไฟล์ที่จะต้องการเปลี่ยนชื่อ โดยทำ Highlight ไฟล์ทั้งหมด
-ให้ทำการเปลื่ยนชื่อไฟล์แรก โดยกด F2 หรือ คลิกขวาที่ไฟล์เลือก rename
-ในรูปตัวอย่างผมจะเปลี่ยนเป็น PIC เหมือนคุณพิมพ์ชื่อที่เปลี่ยนแล้วให้ เคาะปุ่ม Tab หนึ่งครั้ง ไฟล์ทั้งหมดที่เลือกไว้ จะเปลี่ยนชื่อเป็น pic และมีตัวเลข (1),(2),(3),(4)......ต่อท้ายเรียงไปตั้งแต่ไฟล์แรกจนไฟล์สุดท้าย
ติดตามทริปดีๆ ได้ ต่อไปนะครับ
เวลาที่คุณๆ จะเปลี่ยนชื่อไฟล์ เพียงแค่กดที่ F2 หรือคลิกขวาที่ไฟล์เลือก rename แต่ถ้าจะกดเปลี่ยนชื่อไฟล์ทีละมากๆ เช่นไฟล์รูปภาพที่จะให้ชื่อเหมือนกันและให้ชื่อเรียงกันเป็น 1,2,3,4, .....ต่อท้ายไปจะหมดทุกไฟล์ จะมาให้ใส่ทีละไฟล์ มันไม่ใช่เรื่องสนุกเลย ส่วนใหญ่จะใช้ โปรแกรมต่างๆ ช่วย เช่น ACDsee แต่ในความเป็นจริงตัว Windows 7
ก็ทำได้ครับ
-ให้คุณเลือกไฟล์ที่จะต้องการเปลี่ยนชื่อ โดยทำ Highlight ไฟล์ทั้งหมด
-ให้ทำการเปลื่ยนชื่อไฟล์แรก โดยกด F2 หรือ คลิกขวาที่ไฟล์เลือก rename
-ในรูปตัวอย่างผมจะเปลี่ยนเป็น PIC เหมือนคุณพิมพ์ชื่อที่เปลี่ยนแล้วให้ เคาะปุ่ม Tab หนึ่งครั้ง ไฟล์ทั้งหมดที่เลือกไว้ จะเปลี่ยนชื่อเป็น pic และมีตัวเลข (1),(2),(3),(4)......ต่อท้ายเรียงไปตั้งแต่ไฟล์แรกจนไฟล์สุดท้าย
ติดตามทริปดีๆ ได้ ต่อไปนะครับ
วันพฤหัสบดีที่ 5 เมษายน พ.ศ. 2555
Windows 7 Tip30#
Windows 7 Tips #30: ซ่อน Drive letters ใน Windows 7
ปกติ Windows 7 จะมีค่า Default ให้แสดงตัวอักษรไดรฟ์ c,d,f,e.... แต่ถ้าคุณๆ ได้ตั้งชื่อไดรฟ์ ในชื่อที่คุณพอใจแล้ว แต่ไม่ชอบตัวอักษรของไดรฟ์ (C,D,F,E....) หรือคุณที่เคยใช้ Mac และอยากให้ Windows แสดงชื่อไดรฟ์ เหมือน Mac ก็สามารถเอาออกได้
- คลิกที่ Start พิมพ์คำสั่ง Folder options แล้ว <enter> ไปที่แท็บ View ให้หา Show drive letters ติ๊กเครื่องหมาย
ถูกออก คลิก OK
แล้วติดตามเทคนิคดีได้อีกที่นี่นะครับ
ปกติ Windows 7 จะมีค่า Default ให้แสดงตัวอักษรไดรฟ์ c,d,f,e.... แต่ถ้าคุณๆ ได้ตั้งชื่อไดรฟ์ ในชื่อที่คุณพอใจแล้ว แต่ไม่ชอบตัวอักษรของไดรฟ์ (C,D,F,E....) หรือคุณที่เคยใช้ Mac และอยากให้ Windows แสดงชื่อไดรฟ์ เหมือน Mac ก็สามารถเอาออกได้
- คลิกที่ Start พิมพ์คำสั่ง Folder options แล้ว <enter> ไปที่แท็บ View ให้หา Show drive letters ติ๊กเครื่องหมาย
ถูกออก คลิก OK
แล้วติดตามเทคนิคดีได้อีกที่นี่นะครับ
วันพุธที่ 4 เมษายน พ.ศ. 2555
Windows 7 Tip29#
Windows 7 Tips #29: เตือนด้วยเสียงBeep เมื่อกด Caps Lock, Num Lock หรือ Scroll Lock
ปกติคุณๆ ที่พิมพ์คีย์บอร์ดแบบสัมผัส หรือพิมพ์เร็วๆ อาจจะไปกดปุ่ม Caps Lock, NumLock หรือ Scroll Lock โดยบังเอิญ ซึ่งจะทำให้พิมพ์ผิดได้ Windows 7 ก็ให้ Feature การเตือนด้วยเสียง Beep เพื่อให้รู้ว่าคุณได้กดใช้งานหรือปิดการใช้งานคีย์เหล่านี้ ( เสียงจะมี 2 โทนเสียง) วิธีเปิดปิด Feature ก็ง่ายๆ ในที่นี้จะบอกให้ 2 วิธี
วิธีที่ 1
1.เพียงแค่คุณกดคีย์ Num ค้างไว้ สัก 5 วินาทีก็จะมี Dialog box ถามยืนยันการใช้ ให้คุณคลิก Yes ก็จะใช้ Feature ได้ และถ้าจะปิดการใช้ Feature นี้ ก็ให้ กดคีย์ Num ค้างไว้ 5 วินาทีอีกครั้ง ก็จะมีเสียง Beep ออกมา ก็แสดงว่าคุณปิด Feature นี้
วิธีที่ 2
1. คลิก Start > All Programs > Accessories > Ease of Access > Ease of Access Center
2.เมื่อหน้าต่าง Ease of Access Center เปิดออกมาให้หาคลิกที่ Make it easier to focus on tasks
3.ที่หน้าต่าง Make it easier to focus on tasks ให้ ติ๊กทำเครื่องหมายที่ Turn on Toggle Keys และติ๊กเอา
เครื่องหมายออกที่ Turn on Toggle Keys by holding down the NUM LOCK key for 5 seconds
แล้วคลิก OK
เพียงเท่านี้คุณๆก็จะได้การเตือนด้วยเสียง Beep เพื่อให้รู้ว่าคุณได้กดใช้งานหรือปิดการใช้งานปุ่ม
Caps Lock, NumLock หรือ Scroll Lock หรือป่าว เพื่อป้องกันการกดผิดทำให้พิมพ์ผิดเสียเวลานะครับ
ติดตาม Tip Windows 7 ดีๆได้ที่นี่นะครับ
วันอังคารที่ 3 เมษายน พ.ศ. 2555
Windows 7 Tip28#
Windows 7 Tips #28: ปลดล๊อกแผ่นติดตั้ง Windows Image)
2.ไปที่เมนู Tool เลือก Make CD/DVD Image... เลือก Image ที่ทำเป็น Standard ISO คลิก Make
แล้วรอสักครู่ ก็จะได้ Image ISO ต้นฉบับที่จะเอาไปปลดล๊อก
3.มาทำการปลดล๊อก ให้เปิด UltraISO ไปที่ File > Open เลือก Image ISO ที่ทำเสร็จตามขั้นตอนก่อนหน้าให้ไปที่โฟลเดอร์ sources หาไฟล์ที่ชื่อ e i.cfg กด Delete ไฟล์น
4.ทำการเซฟกลับเพื่อเขียน Image ISO ใหม่ โดยไปที่ File > Save หรือ กด Ctrl + S ก็ได ้ ปล่อยโปคุณก็จะได ้ Image ISOที่จะเอาไปเขียนเป็นแผ่นติดตั้ง Windows 7 ที่ปลดล๊อกเรียบร้อย ส่วน Image ISO ตัวต้นแบบโปรแกรมจะ.uibak มาต่อท ้าย (เป็น Bakup File ของ UltraISO)
ต่อไปนี้ในขั้นตอนติดตั้งก็จะมีเมนูรายการให ้เลือกว่าจะเอาเวอร์ชั่นไหน ตามความต้องการของคุณ
ปกติแผ่นติดตั้งของ Windows 7 ส่วนใหญ่ทุกแผ่น จะมีทุกเวอร์ชั่น ได้แก่ Start , home Bsaic ,Home Premium Ultimate แต่ที่คุณๆ กลับเจอว่าไม่มีตัวเลือกเวอร์ชั่นในตอนติดตั้ง ให้เลือก เมื่อติดตัั้งมันจะผ่านไปเลย เป็นเพราะแผ่นนั้นถูกล๊อกชั้นหนึ่ง (ส่วนใหญ่จะเป็น Ultimate)
ทำให้ คุณๆ ไม่สามารถเลือกเวอร์ชั่นให้เหมาะสมกับตัวเองได้สะดวก ทิปนี้จะมาบอกว่าการปลดล๊อกนั้น ก่อนอื่นคุณต้องมี ISO Image ของ Windows 7 ในกรณีที่ไม่มี ISO ก็ให้ทำจากแผ่น Windows 7 ที่มีโปรแกรม UltraISO เป็นตัวช่วยครับ
1.ให้เอาแผ่น Windows 7 ใส่ DVD RW Drive เปิดโปรแกรม UltraISO ไปที่ File > Open CD/DVD เพื่อมาทำงาน
2.ไปที่เมนู Tool เลือก Make CD/DVD Image... เลือก Image ที่ทำเป็น Standard ISO คลิก Make
แล้วรอสักครู่ ก็จะได้ Image ISO ต้นฉบับที่จะเอาไปปลดล๊อก
4.ทำการเซฟกลับเพื่อเขียน Image ISO ใหม่ โดยไปที่ File > Save หรือ กด Ctrl + S ก็ได ้ ปล่อยโปคุณก็จะได ้ Image ISOที่จะเอาไปเขียนเป็นแผ่นติดตั้ง Windows 7 ที่ปลดล๊อกเรียบร้อย ส่วน Image ISO ตัวต้นแบบโปรแกรมจะ.uibak มาต่อท ้าย (เป็น Bakup File ของ UltraISO)
วันจันทร์ที่ 2 เมษายน พ.ศ. 2555
Windows 7 Tip27#
Windows 7 Tips #27: Uninstall IE8 จากWindows 7
Scroll ในรายการหา Internet Explorer8 แล้วคลิกเอาเครื่องหมายถูกออกคลิก Ok
จะมีคำเตือนออกมาให้คลิกYes เครื่องจะ Restart กลับมา IE8 ก็ หายไปแล้ว
ป.ล. IE 9 ก็ใช้ไ้เหมือนกันนะจ๊ะ
ติดตามกันต่อได้นะจ๊ะ
Windows รุ่นก่อนๆ คุณๆจะทราบว่า Internet Explorer (IE) เป็นสิ่งที่จะเอาออกจาก
Windows ค่อยข้างยากเพราะมี config ที่เกี่ยวพันกันอยู่มาก ตอนนี้มาถึงWindows 7 ซึ่งมี Internet Explorer 8 หรือที่เราเรียกกันสั้นๆ ว่า IE8 ได ้ออกแบบให้ง่ายต่อการเอา IE8 ออกจากระบบ ถ้าคุณๆคิดว่าไม่จำเป็นที่จะเก็บไว้ เพราะในปัจจุบันก็มี Browser ที่ดีๆ น่าใช ้อยู่หลายตัวอาทิ เช่น Firefox , Chrome ถ้าจะเอาออกก็ตามนี้แบบง่ายๆ...
-คลิกที่ Start และพิมพ์คำว่าTurn Windows features on or off แล้ว<enter>
Scroll ในรายการหา Internet Explorer8 แล้วคลิกเอาเครื่องหมายถูกออกคลิก Ok
จะมีคำเตือนออกมาให้คลิกYes เครื่องจะ Restart กลับมา IE8 ก็ หายไปแล้ว
ป.ล. IE 9 ก็ใช้ไ้เหมือนกันนะจ๊ะ
ติดตามกันต่อได้นะจ๊ะ
วันศุกร์ที่ 30 มีนาคม พ.ศ. 2555
Windows 7 Tip26#
Windows 7 Tips #26: ปลายทางที่ซ่อนอยู่ของ Send to
คุณๆที่ใช้ Explorer ของ Windows 7 คงเคยใช้คำสั่ง Send to เพื่อส่งหรือก็อบปี้ไฟล์ หรือโฟลเดอร์ไปยังที่หมายในคอมพิวเตอร์ของคุณๆ ซึ่งจะมีที่หมายไม่กี่ตำแหน่งนะครับ
วิธีที่ง่าย ก็แค่คลิกขวาที่ไฟล์หรือโฟลเดอร์แล้วเลือกที่ Send to มาทำแบบใหม่คุณจะได้เห็นปลายทางของ Send to ที่มีมากกว่าเก่า เพียงแค่ให้กดปุ่ม Shift ค้างไว้แล้วคลิกขวาที่ไฟล์แบบเดิม จะเห็นว่ามีที่หมายปลายทางเพิ่มขึ้นอีกมามาย...ลองใช้ดูครับ Windows 7 จัดให้ครับ...
แล้วติดตาม Tip Windows 7 อื่นๆได้อีกครับ
คุณๆที่ใช้ Explorer ของ Windows 7 คงเคยใช้คำสั่ง Send to เพื่อส่งหรือก็อบปี้ไฟล์ หรือโฟลเดอร์ไปยังที่หมายในคอมพิวเตอร์ของคุณๆ ซึ่งจะมีที่หมายไม่กี่ตำแหน่งนะครับ
วิธีที่ง่าย ก็แค่คลิกขวาที่ไฟล์หรือโฟลเดอร์แล้วเลือกที่ Send to มาทำแบบใหม่คุณจะได้เห็นปลายทางของ Send to ที่มีมากกว่าเก่า เพียงแค่ให้กดปุ่ม Shift ค้างไว้แล้วคลิกขวาที่ไฟล์แบบเดิม จะเห็นว่ามีที่หมายปลายทางเพิ่มขึ้นอีกมามาย...ลองใช้ดูครับ Windows 7 จัดให้ครับ...
แล้วติดตาม Tip Windows 7 อื่นๆได้อีกครับ
วันพฤหัสบดีที่ 29 มีนาคม พ.ศ. 2555
Windows 7 Tip25#
Windows 7 Tips #25: Feature เล็กๆ PreviewFiles จาก Explorer
เมื่อเปิด Explorer ใน Windows 7 จะมี Feature เพิ่มความสะดวกที่จะแสดงเนื้อหาของไฟล์ TXT, ไฟล์ HTML,
ไฟล์กราฟิก และไฟล์อื่นๆ โดย Explorer จะมีหน้าต่างเพื่อแสดงตัวอย่างทางด้านขวาของหน้าต่าง Explorer
โดยมีวิธีเปิด-ปิด Feature นี้อยู่หลายวิธี
1.เริ่มที่วิธีที่ง่ายที่สุด กดปุ่ม Alt+P
2.เมื่อคุณเปิด Explorer ให้สังเกตุด้านขวาบน ใต้ช่อง Search box จะมีปุ่มให้คลิก เมื่อคลิกหน้าต่าง Preview จะเปิดขึ้นมาดังภาพ
3.คลิกที่ Organize เลือก Layout แล้วคลิกที่ Preview Pane
เพียงเท่านี้คุณก็จะได้ Feature นี้มาใช้ได้อย่างง่า่ยๆครับ
ติดตาม tip windows 7 ดีๆได้อีกที่ http://trick-computers-gogo.blogspot.com/ นะครับ
เมื่อเปิด Explorer ใน Windows 7 จะมี Feature เพิ่มความสะดวกที่จะแสดงเนื้อหาของไฟล์ TXT, ไฟล์ HTML,
ไฟล์กราฟิก และไฟล์อื่นๆ โดย Explorer จะมีหน้าต่างเพื่อแสดงตัวอย่างทางด้านขวาของหน้าต่าง Explorer
โดยมีวิธีเปิด-ปิด Feature นี้อยู่หลายวิธี
1.เริ่มที่วิธีที่ง่ายที่สุด กดปุ่ม Alt+P
2.เมื่อคุณเปิด Explorer ให้สังเกตุด้านขวาบน ใต้ช่อง Search box จะมีปุ่มให้คลิก เมื่อคลิกหน้าต่าง Preview จะเปิดขึ้นมาดังภาพ
3.คลิกที่ Organize เลือก Layout แล้วคลิกที่ Preview Pane
เพียงเท่านี้คุณก็จะได้ Feature นี้มาใช้ได้อย่างง่า่ยๆครับ
ติดตาม tip windows 7 ดีๆได้อีกที่ http://trick-computers-gogo.blogspot.com/ นะครับ
วันพุธที่ 28 มีนาคม พ.ศ. 2555
Windows 7 Tip24#
Windows 7 Tips #24: Show Menu Bar ใน Windows Explorer
คุณๆที่ใช้ Windows XP เมื่อใช้ Explorer จะชินกับ Menu Bar (file...Edit...View...)ซึ่งทำให้สะดวกที่จะไปที่คำสั่งที่ต้องการ แต่ใน Windows 7 จะมีซ่อน Menu Bar เป็นค่า Default แต่ก็มีวิธีเอากลับมาได้แบบง่ายๆ แต่เป็นแบบชั่วคราว ได้แก่ แค่กดคีย์ Alt ที่คีย์บอร์ด Menu Bar ก็จะออกมาให้ใช้
แต่เมื่อมีการใช้ Explorer อีก Menu Bar ก็จะหายไป
มาทำให้ Menu Bar มี Explorer ใช้ตลอด
1.คลิกที่ Start พิมพ์คำสั่ง Folder options แล้ว <enter>
2.ที่หน้าต่าง Folder options ให้คลิกที่แท๊ป view
3.ที่ Advanced settings ให้ติ๊กทำเครื่องหมายที่ Always Show Menus แล้วคลิก OK
เพียงเท่านี้เราก็จะได้ Menu Bar มาใช้ตลอดเวลาแล้วครับ
คุณๆที่ใช้ Windows XP เมื่อใช้ Explorer จะชินกับ Menu Bar (file...Edit...View...)ซึ่งทำให้สะดวกที่จะไปที่คำสั่งที่ต้องการ แต่ใน Windows 7 จะมีซ่อน Menu Bar เป็นค่า Default แต่ก็มีวิธีเอากลับมาได้แบบง่ายๆ แต่เป็นแบบชั่วคราว ได้แก่ แค่กดคีย์ Alt ที่คีย์บอร์ด Menu Bar ก็จะออกมาให้ใช้
แต่เมื่อมีการใช้ Explorer อีก Menu Bar ก็จะหายไป
มาทำให้ Menu Bar มี Explorer ใช้ตลอด
1.คลิกที่ Start พิมพ์คำสั่ง Folder options แล้ว <enter>
2.ที่หน้าต่าง Folder options ให้คลิกที่แท๊ป view
3.ที่ Advanced settings ให้ติ๊กทำเครื่องหมายที่ Always Show Menus แล้วคลิก OK
เพียงเท่านี้เราก็จะได้ Menu Bar มาใช้ตลอดเวลาแล้วครับ
วันจันทร์ที่ 13 กุมภาพันธ์ พ.ศ. 2555
Windows 7 Tip23#
Windows 7 Tip23# ตามหา ClassicStart Menu ใน Windows 7
เนื่องจาก Windows 7 ตัวนี้ไม่ได้ทำ Classic Start Menu ไว้ให้ แต่คุณๆก็สามารถทำกันได้เองด้วย Windows 7 ครับ
วิธีทำ
1.ก่อนอื่นต้องทำการ Show Hidden Folder ก่อน เพราะไฟล์ที่จะหานั้น Windows 7 ทำการซ่อนไว้ ให้กดปุ่ม Windows Logo + E เพื่อเรียก Computer (My Computer) ขึ้นมา แล้วคลิกที่ Organize > Folder and search options ที่แท็บ View ให้ทำเครื่องหมายติ๊กที่ Show hidden files, folders, and drives คลิก OK
2.คลิขวาที่ Taskbar เลือก Properties ไปที่แท็บ Start Menu คลิกที่ปุ่ม Customize หาหัวข้อ Documents แล้วเลือก Display as a menu คลิก OK และ OK เพื่อปิดหน้าต่างทั้งหมด
3.ให้คลิกที่ Start แล้วคลิกขวาที่ Documents เลือก Properties
4.ที่หน้าต่าง Documents Properties ให้คลิกที่ปุ่ม include a Folder
5.ทางซ้ายของหน้าต่าง ให้ไปตามเส้นทางนี้ ProgramData \ Microsoft \ Windows \
StartMenu และเลือกโฟลเดอร์ Programs คลิก Include Folder
6.กลับมาที่หน้าต่าง Documents Properties ให้สังเกตุจะมีรายการเพิ่มมา 1 รายการ ให้คลิก OK
7.มาดูผลลัพธ์ให้คลิกที่ Start > Documents > Programs คุณก็จะเห็นรายการโปรแกรมภายในเครื่องเหมือน Start Menu ตัวดั้งเดิม
ลองทำกันดูนะครับ
เนื่องจาก Windows 7 ตัวนี้ไม่ได้ทำ Classic Start Menu ไว้ให้ แต่คุณๆก็สามารถทำกันได้เองด้วย Windows 7 ครับ
วิธีทำ
1.ก่อนอื่นต้องทำการ Show Hidden Folder ก่อน เพราะไฟล์ที่จะหานั้น Windows 7 ทำการซ่อนไว้ ให้กดปุ่ม Windows Logo + E เพื่อเรียก Computer (My Computer) ขึ้นมา แล้วคลิกที่ Organize > Folder and search options ที่แท็บ View ให้ทำเครื่องหมายติ๊กที่ Show hidden files, folders, and drives คลิก OK
2.คลิขวาที่ Taskbar เลือก Properties ไปที่แท็บ Start Menu คลิกที่ปุ่ม Customize หาหัวข้อ Documents แล้วเลือก Display as a menu คลิก OK และ OK เพื่อปิดหน้าต่างทั้งหมด
3.ให้คลิกที่ Start แล้วคลิกขวาที่ Documents เลือก Properties
4.ที่หน้าต่าง Documents Properties ให้คลิกที่ปุ่ม include a Folder
5.ทางซ้ายของหน้าต่าง ให้ไปตามเส้นทางนี้ ProgramData \ Microsoft \ Windows \
StartMenu และเลือกโฟลเดอร์ Programs คลิก Include Folder
6.กลับมาที่หน้าต่าง Documents Properties ให้สังเกตุจะมีรายการเพิ่มมา 1 รายการ ให้คลิก OK
7.มาดูผลลัพธ์ให้คลิกที่ Start > Documents > Programs คุณก็จะเห็นรายการโปรแกรมภายในเครื่องเหมือน Start Menu ตัวดั้งเดิม
ลองทำกันดูนะครับ
วันพฤหัสบดีที่ 9 กุมภาพันธ์ พ.ศ. 2555
Windows 7 Tip22#
Windows 7 Tip22# สร้างเมนูคลิกขวาส่วนตัวเท่ๆกับ Windows 7
ทิปเล็กๆสำหรับคนที่ชอบปนับแต่ง Registry เล่นสนุกๆ ไม่ได้จำกับว่าต้องใช้กับ Windows 7 เท่านั้นนะครับ ใช้กับ XP หรือ Vista ก็ได้ เพียงแค่เขียน Script ลงไปใน Resgistry นิดหน่อย
คุณก็จะได้เมนูคลิกขวาที่ Desktop ในชื่อและไอคอนเก๋ๆ พร้อมลิงค์ไปที่โปรแกรมโปรดของคุณ ผมเอา script ที่เขียนมาแล้ว มาป็นไฟล์ตัวอย่างและจะแนะวิธีแ้ก้ ให้ก็อปปี้ script ข้างล่างไปปะที่ Notepad แล้วเซฟเป็นไฟล์ .REG เวลาใช้ก็ดับเบิ้ลคลิก ตอบ Yes > OK
Windows Registry Editor Version 5.00
;Create by augie for http://www.pantip.com
[HKEY_CLASSES_ROOT\DesktopBackground\Shell\rightclickmenu]
@="--@@ augie@pantip @@--"
"position"="Top"
"Icon"="C:\\Windows\\yoda.ico"
[HKEY_CLASSES_ROOT\DesktopBackground\Shell\rightclickmenu\command]
@="C:\\Program Files\\Mozilla Firefox\\firefox.exe"
ต่อมาให้ปรับแต่งตามใจคุณ
1.ให้ไปที่ Start พิมพ์ regedit <enter>
2.เมื่อ Registry เปิดมาแล้วให้ไปตามเส้นทางนี้
HKEY_CLASSES_ROOT\DesktopBackground\Shell\rightclickmenu
ดูด้านขวามือของหน้าต่างจะมีให้ปรับแต่ง 3 String โดยให้ดับเบิ้ลคลิกที่ String ที่ต้องการปรับแต่ง
จะมีหน้าต่าง Edit String มาให้ใส่ตัวอักษร
เสร็จแล้วกด OK
(Default) :ให้ใส่ข้อความแล้วแต่คุณ
Icon :ให้บอกตำแหน่งไอคอนที่คุณจะใช้โชว์้ด้วย ถ้าไม่ใช้ก็ให้ว่างไว้ ไอคอนที่จะใช้ต้องมีขนาด16x16
Position :เป็นตัวสั่งให้เอาคำสั่งไว้บนสุดของเมนูคลิกขวา
3.ให้ไปดับเบิ้ลคลิกที่ rightclickmenu ที่ด้านซ้ายของหน้าต่างจะเห็นคีย์ command แล้วดูที่ด้สนขวา
(Default):ดับเบิ้ลคลิกที่นี่แล้วใส่ลิงค์โปรแกรมโปรดที่จะเปิด
เท่านี้ก็เป็นอันเรียบร้อย ลองทำกันดูง่ายๆครับ ตามแต่ละแบบของแต่ละคนเลยครับ อย่าลืมเอามาโชว์กันบ้างนะครับ
ทิปเล็กๆสำหรับคนที่ชอบปนับแต่ง Registry เล่นสนุกๆ ไม่ได้จำกับว่าต้องใช้กับ Windows 7 เท่านั้นนะครับ ใช้กับ XP หรือ Vista ก็ได้ เพียงแค่เขียน Script ลงไปใน Resgistry นิดหน่อย
คุณก็จะได้เมนูคลิกขวาที่ Desktop ในชื่อและไอคอนเก๋ๆ พร้อมลิงค์ไปที่โปรแกรมโปรดของคุณ ผมเอา script ที่เขียนมาแล้ว มาป็นไฟล์ตัวอย่างและจะแนะวิธีแ้ก้ ให้ก็อปปี้ script ข้างล่างไปปะที่ Notepad แล้วเซฟเป็นไฟล์ .REG เวลาใช้ก็ดับเบิ้ลคลิก ตอบ Yes > OK
Windows Registry Editor Version 5.00
;Create by augie for http://www.pantip.com
[HKEY_CLASSES_ROOT\DesktopBackground\Shell\rightclickmenu]
@="--@@ augie@pantip @@--"
"position"="Top"
"Icon"="C:\\Windows\\yoda.ico"
[HKEY_CLASSES_ROOT\DesktopBackground\Shell\rightclickmenu\command]
@="C:\\Program Files\\Mozilla Firefox\\firefox.exe"
1.ให้ไปที่ Start พิมพ์ regedit <enter>
2.เมื่อ Registry เปิดมาแล้วให้ไปตามเส้นทางนี้
HKEY_CLASSES_ROOT\DesktopBackground\Shell\rightclickmenu
ดูด้านขวามือของหน้าต่างจะมีให้ปรับแต่ง 3 String โดยให้ดับเบิ้ลคลิกที่ String ที่ต้องการปรับแต่ง
จะมีหน้าต่าง Edit String มาให้ใส่ตัวอักษร
เสร็จแล้วกด OK
(Default) :ให้ใส่ข้อความแล้วแต่คุณ
Icon :ให้บอกตำแหน่งไอคอนที่คุณจะใช้โชว์้ด้วย ถ้าไม่ใช้ก็ให้ว่างไว้ ไอคอนที่จะใช้ต้องมีขนาด16x16
Position :เป็นตัวสั่งให้เอาคำสั่งไว้บนสุดของเมนูคลิกขวา
3.ให้ไปดับเบิ้ลคลิกที่ rightclickmenu ที่ด้านซ้ายของหน้าต่างจะเห็นคีย์ command แล้วดูที่ด้สนขวา
(Default):ดับเบิ้ลคลิกที่นี่แล้วใส่ลิงค์โปรแกรมโปรดที่จะเปิด
เท่านี้ก็เป็นอันเรียบร้อย ลองทำกันดูง่ายๆครับ ตามแต่ละแบบของแต่ละคนเลยครับ อย่าลืมเอามาโชว์กันบ้างนะครับ
วันจันทร์ที่ 6 กุมภาพันธ์ พ.ศ. 2555
Windows 7 Tip21#
Windows 7 Tip21#"Show Desktop" กลับมาที่ Windows 7 Taskbar
[Shell]
Command=2
IconFile=explorer.exe,3
[Taskbar]
Command=ToggleDesktop
คุณๆที่ใช้ Windows XP และ Vista จะเคยชินกับไอคอน Show Destop จะอยู่ที่ Taskbar แต่สำหรับ Windows 7 ปุ่ม Show Desktop ก็อยู่บน Taskbar แต่หลบไปอยู่ที่มุมด้านขวาใกล้กับนาฬิกา ทิปนี้จะสร้างใหม่ให้มาอยู่ที่ Taskbar ในตำแหน่งเดิม
1.เปิด Notepad ขึ้นมา แล้วให้ก๊อปปี้ข้อความข้างล่างไปแปะที่ Notepad
[Shell]
Command=2
IconFile=explorer.exe,3
[Taskbar]
Command=ToggleDesktop
2.ให้ Save AS..เป็นชื่อ Show Deasktop.exe โดยเซฟไว้ที่ C:\Windows\
3.ไปที่โฟลเดอร์ Windows ที่เซฟไฟล์ Show Desktop.exe ให้เอาเมาส์ Drag ไฟล์นี้ลงมาไว้ที่ Taskbar
4.กลับไปที่โฟลเดอร์ Windows ให้เปลี่ยนชื่อจาก Show Desktop.exe เป็น Show
Desktop.scf ในกรณีที่มองไม่เห็นนามสกุลไฟล์ EXE แสดงว่ายัง Hidden extensions ไว้ ให้ไปปิด Feature Hidden extensions ก่อนโดยทำตามนี้
Desktop.scf ในกรณีที่มองไม่เห็นนามสกุลไฟล์ EXE แสดงว่ายัง Hidden extensions ไว้ ให้ไปปิด Feature Hidden extensions ก่อนโดยทำตามนี้
กดปุ่ม Windows Logo + E เพื่อเรียก Computer (My Computer) แล้วคลิกที่
Organize > Folder and search options ที่แท็บ View
ให้ติ๊กเอาเครื่องหมายถูกออกจาก Hide extensions for known files types คลิก OK
Organize > Folder and search options ที่แท็บ View
ให้ติ๊กเอาเครื่องหมายถูกออกจาก Hide extensions for known files types คลิก OK
5.มาที่ Taskber ให้กดปุ่ม Shift ที่ Keyboard คลิกขวาที่ Show Desk เลือก Properties
6.หน้าต่าง Show Desktop Properties ไปที่แท๊บ Shortcut ที่ช่อง Target ให้ก็อปปี้คำสั่ง
C:\Windows\Show Desktop.scf ไปแปะแทนของเดิม คลิก OK เท่านี้ก็จะได้ Show
Desktop มาใช้ในตำแหน่งที่คุ้นเคยแล้วครับ
6.หน้าต่าง Show Desktop Properties ไปที่แท๊บ Shortcut ที่ช่อง Target ให้ก็อปปี้คำสั่ง
C:\Windows\Show Desktop.scf ไปแปะแทนของเดิม คลิก OK เท่านี้ก็จะได้ Show
Desktop มาใช้ในตำแหน่งที่คุ้นเคยแล้วครับ
วันเสาร์ที่ 4 กุมภาพันธ์ พ.ศ. 2555
Windows 7 Tip20#
Windows 7 Tip20# เอาเครื่องมือที่จำเป็นมาทำมนูคลิกขวาที่ Computer (My Computer)
เครื่องมือของ Windows 7 นั้นมีมากมาย และการเข้าถึงก็มีทั้งง่ายและยาก แตกต่างกันออกไป ทิปนี้จะนำเครื่องมือที่จำเป็นหรือใช้กันบ่อยๆมาจับรวมกันที่เมนูคลิกขวาของ Computer (My Computer) ซึ่งจะทำำได้ก็ต้องอาศัยการแก้ไข Registry ซึ่งผมนำมาในรูปของ Script เพียงคุณต้องการอันไหนก็ก็อปปี้ Script ไปปะที่ Notepad แล้วเซฟเป็นไฟล์ตระกูล *.Reg เวลาใช้ให้ดับเบิ้ลคลิกที่ไฟล์ ตอบ Yes > OK เท่านั้น
ในทิปนี้มี Script ตามนี้
Programs (Add/Remove Programs)
Control Panel
Device Manager
Event Viewer
MSConfig
Registry Editor
Services
Task Manager
Windows Registry Editor Version 5.00
;Created by augie for http://www.pantip.com
[HKEY_CLASSES_ROOT\CLSID\{20D04FE0-3AEA-1069-
A2D8-08002B30309D}\shell]
@="none"
[HKEY_CLASSES_ROOT\CLSID\{20D04FE0-3AEA-1069-
A2D8-08002B30309D}\shell\ControlPanel\command]
@="rundll32.exe shell32.dll,Control_RunDLL"
Windows Registry Editor Version 5.00
;Created by augie for http://www.pantip.com
@="none"
[HKEY_CLASSES_ROOT\CLSID\{20D04FE0-3AEA-1069-
A2D8-08002B30309D}\shell\ControlPanel\command]
@="rundll32.exe shell32.dll,Control_RunDLL"
Windows Registry Editor Version 5.00
;Created by augie for http://www.pantip.com
[HKEY_CLASSES_ROOT\CLSID\{20D04FE0-3AEA-1069-A2D8-08002B30309D}
\shell]
@="none"
[HKEY_CLASSES_ROOT\CLSID\{20D04FE0-3AEA-1069-A2D8-08002B30309D}
\shell\Device Manager\command]
@=hex(2)
:25,00,53,00,79,00,73,00,74,00,65,00,6d,00,52,00,6f,00,6f,00,74,00,25,\
00,5c,00,73,00,79,00,73,00,74,00,65,00,6d,00,33,00,32,00,5c,00,6d,00,6d,00
,\
63,00,2e,00,65,00,78,00,65,00,20,00,2f,00,73,00,20,00,25,00,53,00,79,00,73,
\
00,74,00,65,00,6d,00,52,00,6f,00,6f,00,74,00,25,00,5c,00,73,00,79,00,73,00,
\
74,00,65,00,6d,00,33,00,32,00,5c,00,64,00,65,00,76,00,6d,00,67,00,6d,00,74
,\
Event Viewer
Windows Registry Editor Version 5.00
;Created by augie for http://www.pantip.com
[HKEY_CLASSES_ROOT\CLSID\{20D04FE0-3AEA-1069-A2D8-08002B30309D}
\shell]
@="none"
[HKEY_CLASSES_ROOT\CLSID\{20D04FE0-3AEA-1069-A2D8-08002B30309D}
\shell\eventvwr]
@=hex(2)
:40,00,25,00,53,00,79,00,73,00,74,00,65,00,6d,00,52,00,6f,00,6f,00,74,\
00,25,00,5c,00,73,00,79,00,73,00,74,00,65,00,6d,00,33,00,32,00,5c,00,65,00
,\
6c,00,73,00,2e,00,64,00,6c,00,6c,00,2c,00,2d,00,31,00,31,00,30,00,00,00
[HKEY_CLASSES_ROOT\CLSID\{20D04FE0-3AEA-1069-A2D8-08002B30309D}
\shell\eventvwr\command]
@=hex(2)
:25,00,53,00,79,00,73,00,74,00,65,00,6d,00,52,00,6f,00,6f,00,74,00,25,\
00,5c,00,73,00,79,00,73,00,74,00,65,00,6d,00,33,00,32,00,5c,00,6d,00,6d,00
,\
63,00,2e,00,65,00,78,00,65,00,20,00,2f,00,73,00,20,00,25,00,53,00,79,00,73,
\
00,74,00,65,00,6d,00,52,00,6f,00,6f,00,74,00,25,00,5c,00,73,00,79,00,73,00,
\
74,00,65,00,6d,00,33,00,32,00,5c,00,65,00,76,00,65,00,6e,00,74,00,76,00,77
,\
00,72,00,2e,00,6d,00,73,00,63,00,00,00
MSConfig
Windows Registry Editor Version 5.00
;Created by augie for http://www.pantip.com
[HKEY_CLASSES_ROOT\CLSID\{20D04FE0-3AEA-1069-A2D8-08002B30309D}
\shell]
@="none"
[HKEY_CLASSES_ROOT\CLSID\{20D04FE0-3AEA-1069-A2D8-08002B30309D}
\shell\MSConfig]
[HKEY_CLASSES_ROOT\CLSID\{20D04FE0-3AEA-1069-A2D8-08002B30309D}
\shell\MSConfig\command]
@="msconfig.exe"
Registry Editor
Windows Registry Editor Version 5.00
;Created by augie for http://www.pantip.com
[HKEY_CLASSES_ROOT\CLSID\{20D04FE0-3AEA-1069-A2D8-08002B30309D}
\shell]
@="none"
[HKEY_CLASSES_ROOT\CLSID\{20D04FE0-3AEA-1069-A2D8-08002B30309D}
\shell\regedit]
@=hex(2)
:40,00,25,00,53,00,79,00,73,00,74,00,65,00,6d,00,52,00,6f,00,6f,00,74,\
00,25,00,5c,00,72,00,65,00,67,00,65,00,64,00,69,00,74,00,2e,00,65,00,78,00
,\
65,00,2c,00,2d,00,31,00,36,00,00,00
[HKEY_CLASSES_ROOT\CLSID\{20D04FE0-3AEA-1069-A2D8-08002B30309D}
\shell\regedit\command]
@=hex(2)
:25,00,53,00,79,00,73,00,74,00,65,00,6d,00,52,00,6f,00,6f,00,74,00,25,\
00,5c,00,72,00,65,00,67,00,65,00,64,00,69,00,74,00,2e,00,65,00,78,00,65,00
,\
Services
Windows Registry Editor Version 5.00
;Created by augie for http://www.pantip.com
[HKEY_CLASSES_ROOT\CLSID\{20D04FE0-3AEA-1069-A2D8-08002B30309D}
\shell]
@="none"
[HKEY_CLASSES_ROOT\CLSID\{20D04FE0-3AEA-1069-A2D8-08002B30309D}
\shell\services]
@=hex(2)
:40,00,25,00,53,00,79,00,73,00,74,00,65,00,6d,00,52,00,6f,00,6f,00,74,\
00,25,00,5c,00,73,00,79,00,73,00,74,00,65,00,6d,00,33,00,32,00,5c,00,73,00
,\
68,00,65,00,6c,00,6c,00,33,00,32,00,2e,00,64,00,6c,00,6c,00,2c,00,2d,00,32,
\
00,32,00,30,00,35,00,39,00,00,00
"SuppressionPolicy"=dword:4000003c
[HKEY_CLASSES_ROOT\CLSID\{20D04FE0-3AEA-1069-A2D8-08002B30309D}
\shell\services\command]
@=hex(2)
:25,00,53,00,79,00,73,00,74,00,65,00,6d,00,52,00,6f,00,6f,00,74,00,25,\
00,5c,00,73,00,79,00,73,00,74,00,65,00,6d,00,33,00,32,00,5c,00,6d,00,6d,00
,\
63,00,2e,00,65,00,78,00,65,00,20,00,2f,00,73,00,20,00,25,00,53,00,79,00,73,
\
00,74,00,65,00,6d,00,52,00,6f,00,6f,00,74,00,25,00,5c,00,73,00,79,00,73,00,
\
74,00,65,00,6d,00,33,00,32,00,5c,00,73,00,65,00,72,00,76,00,69,00,63,00,65
,\
00,73,00,2e,00,6d,00,73,00,63,00,00,00
Task Manager
Windows Registry Editor Version 5.00
;Created by augie for http://www.pantip.com
[HKEY_CLASSES_ROOT\CLSID\{20D04FE0-3AEA-1069-A2D8-08002B30309D}
\shell]
@="none"
[HKEY_CLASSES_ROOT\CLSID\{20D04FE0-3AEA-1069-A2D8-08002B30309D}
\shell\Task Manager]
[HKEY_CLASSES_ROOT\CLSID\{20D04FE0-3AEA-1069-A2D8-08002B30309D}
\shell\Task Manager\command]
@="taskmgr.exe"
ก็ลองนำไปใช้ดูนะครับ
เครื่องมือของ Windows 7 นั้นมีมากมาย และการเข้าถึงก็มีทั้งง่ายและยาก แตกต่างกันออกไป ทิปนี้จะนำเครื่องมือที่จำเป็นหรือใช้กันบ่อยๆมาจับรวมกันที่เมนูคลิกขวาของ Computer (My Computer) ซึ่งจะทำำได้ก็ต้องอาศัยการแก้ไข Registry ซึ่งผมนำมาในรูปของ Script เพียงคุณต้องการอันไหนก็ก็อปปี้ Script ไปปะที่ Notepad แล้วเซฟเป็นไฟล์ตระกูล *.Reg เวลาใช้ให้ดับเบิ้ลคลิกที่ไฟล์ ตอบ Yes > OK เท่านั้น
ในทิปนี้มี Script ตามนี้
Programs (Add/Remove Programs)
Control Panel
Device Manager
Event Viewer
MSConfig
Registry Editor
Services
Task Manager
Programs (Add/Remove Programs)
Windows Registry Editor Version 5.00
;Created by augie for http://www.pantip.com
[HKEY_CLASSES_ROOT\CLSID\{20D04FE0-3AEA-1069-
A2D8-08002B30309D}\shell]
@="none"
[HKEY_CLASSES_ROOT\CLSID\{20D04FE0-3AEA-1069-
A2D8-08002B30309D}\shell\ControlPanel\command]
@="rundll32.exe shell32.dll,Control_RunDLL"
Control Panel
Windows Registry Editor Version 5.00
;Created by augie for http://www.pantip.com
[HKEY_CLASSES_ROOT\CLSID\{20D04FE0-3AEA-1069-
A2D8-08002B30309D}\shell]
A2D8-08002B30309D}\shell]
@="none"
[HKEY_CLASSES_ROOT\CLSID\{20D04FE0-3AEA-1069-
A2D8-08002B30309D}\shell\ControlPanel\command]
@="rundll32.exe shell32.dll,Control_RunDLL"
Device Manager
Windows Registry Editor Version 5.00
;Created by augie for http://www.pantip.com
[HKEY_CLASSES_ROOT\CLSID\{20D04FE0-3AEA-1069-A2D8-08002B30309D}
\shell]
@="none"
[HKEY_CLASSES_ROOT\CLSID\{20D04FE0-3AEA-1069-A2D8-08002B30309D}
\shell\Device Manager\command]
@=hex(2)
:25,00,53,00,79,00,73,00,74,00,65,00,6d,00,52,00,6f,00,6f,00,74,00,25,\
00,5c,00,73,00,79,00,73,00,74,00,65,00,6d,00,33,00,32,00,5c,00,6d,00,6d,00
,\
63,00,2e,00,65,00,78,00,65,00,20,00,2f,00,73,00,20,00,25,00,53,00,79,00,73,
\
00,74,00,65,00,6d,00,52,00,6f,00,6f,00,74,00,25,00,5c,00,73,00,79,00,73,00,
\
74,00,65,00,6d,00,33,00,32,00,5c,00,64,00,65,00,76,00,6d,00,67,00,6d,00,74
,\
00,2e,00,6d,00,73,00,63,00,00,00
Event Viewer
Windows Registry Editor Version 5.00
;Created by augie for http://www.pantip.com
[HKEY_CLASSES_ROOT\CLSID\{20D04FE0-3AEA-1069-A2D8-08002B30309D}
\shell]
@="none"
[HKEY_CLASSES_ROOT\CLSID\{20D04FE0-3AEA-1069-A2D8-08002B30309D}
\shell\eventvwr]
@=hex(2)
:40,00,25,00,53,00,79,00,73,00,74,00,65,00,6d,00,52,00,6f,00,6f,00,74,\
00,25,00,5c,00,73,00,79,00,73,00,74,00,65,00,6d,00,33,00,32,00,5c,00,65,00
,\
6c,00,73,00,2e,00,64,00,6c,00,6c,00,2c,00,2d,00,31,00,31,00,30,00,00,00
[HKEY_CLASSES_ROOT\CLSID\{20D04FE0-3AEA-1069-A2D8-08002B30309D}
\shell\eventvwr\command]
@=hex(2)
:25,00,53,00,79,00,73,00,74,00,65,00,6d,00,52,00,6f,00,6f,00,74,00,25,\
00,5c,00,73,00,79,00,73,00,74,00,65,00,6d,00,33,00,32,00,5c,00,6d,00,6d,00
,\
63,00,2e,00,65,00,78,00,65,00,20,00,2f,00,73,00,20,00,25,00,53,00,79,00,73,
\
00,74,00,65,00,6d,00,52,00,6f,00,6f,00,74,00,25,00,5c,00,73,00,79,00,73,00,
\
74,00,65,00,6d,00,33,00,32,00,5c,00,65,00,76,00,65,00,6e,00,74,00,76,00,77
,\
MSConfig
Windows Registry Editor Version 5.00
;Created by augie for http://www.pantip.com
[HKEY_CLASSES_ROOT\CLSID\{20D04FE0-3AEA-1069-A2D8-08002B30309D}
\shell]
@="none"
[HKEY_CLASSES_ROOT\CLSID\{20D04FE0-3AEA-1069-A2D8-08002B30309D}
\shell\MSConfig]
[HKEY_CLASSES_ROOT\CLSID\{20D04FE0-3AEA-1069-A2D8-08002B30309D}
\shell\MSConfig\command]
@="msconfig.exe"
Registry Editor
Windows Registry Editor Version 5.00
;Created by augie for http://www.pantip.com
[HKEY_CLASSES_ROOT\CLSID\{20D04FE0-3AEA-1069-A2D8-08002B30309D}
\shell]
@="none"
[HKEY_CLASSES_ROOT\CLSID\{20D04FE0-3AEA-1069-A2D8-08002B30309D}
\shell\regedit]
@=hex(2)
:40,00,25,00,53,00,79,00,73,00,74,00,65,00,6d,00,52,00,6f,00,6f,00,74,\
00,25,00,5c,00,72,00,65,00,67,00,65,00,64,00,69,00,74,00,2e,00,65,00,78,00
,\
65,00,2c,00,2d,00,31,00,36,00,00,00
[HKEY_CLASSES_ROOT\CLSID\{20D04FE0-3AEA-1069-A2D8-08002B30309D}
\shell\regedit\command]
@=hex(2)
:25,00,53,00,79,00,73,00,74,00,65,00,6d,00,52,00,6f,00,6f,00,74,00,25,\
00,5c,00,72,00,65,00,67,00,65,00,64,00,69,00,74,00,2e,00,65,00,78,00,65,00
,\
Services
Windows Registry Editor Version 5.00
;Created by augie for http://www.pantip.com
[HKEY_CLASSES_ROOT\CLSID\{20D04FE0-3AEA-1069-A2D8-08002B30309D}
\shell]
@="none"
[HKEY_CLASSES_ROOT\CLSID\{20D04FE0-3AEA-1069-A2D8-08002B30309D}
\shell\services]
@=hex(2)
:40,00,25,00,53,00,79,00,73,00,74,00,65,00,6d,00,52,00,6f,00,6f,00,74,\
00,25,00,5c,00,73,00,79,00,73,00,74,00,65,00,6d,00,33,00,32,00,5c,00,73,00
,\
68,00,65,00,6c,00,6c,00,33,00,32,00,2e,00,64,00,6c,00,6c,00,2c,00,2d,00,32,
\
00,32,00,30,00,35,00,39,00,00,00
"SuppressionPolicy"=dword:4000003c
[HKEY_CLASSES_ROOT\CLSID\{20D04FE0-3AEA-1069-A2D8-08002B30309D}
\shell\services\command]
@=hex(2)
:25,00,53,00,79,00,73,00,74,00,65,00,6d,00,52,00,6f,00,6f,00,74,00,25,\
00,5c,00,73,00,79,00,73,00,74,00,65,00,6d,00,33,00,32,00,5c,00,6d,00,6d,00
,\
63,00,2e,00,65,00,78,00,65,00,20,00,2f,00,73,00,20,00,25,00,53,00,79,00,73,
\
00,74,00,65,00,6d,00,52,00,6f,00,6f,00,74,00,25,00,5c,00,73,00,79,00,73,00,
\
74,00,65,00,6d,00,33,00,32,00,5c,00,73,00,65,00,72,00,76,00,69,00,63,00,65
,\
00,73,00,2e,00,6d,00,73,00,63,00,00,00
Task Manager
Windows Registry Editor Version 5.00
;Created by augie for http://www.pantip.com
[HKEY_CLASSES_ROOT\CLSID\{20D04FE0-3AEA-1069-A2D8-08002B30309D}
\shell]
@="none"
[HKEY_CLASSES_ROOT\CLSID\{20D04FE0-3AEA-1069-A2D8-08002B30309D}
\shell\Task Manager]
[HKEY_CLASSES_ROOT\CLSID\{20D04FE0-3AEA-1069-A2D8-08002B30309D}
\shell\Task Manager\command]
@="taskmgr.exe"
ก็ลองนำไปใช้ดูนะครับ
วันพฤหัสบดีที่ 2 กุมภาพันธ์ พ.ศ. 2555
Windows 7 Tip19#
Windows 7 Tip19#เพิ่มความเร็วในการบูต Windows 7
โดยปกติ Windows 7 นั้นจะมีการบูตเครื่องได้เร็วกว่า Windows XP และ WindowsVista อยู่แล้ว แต่ในความเป็นจริงการทำงานของ Windows 7 นั้น ตัว Windows 7 เป็น OS ที่ออกแบบมาให้ใช้กับ CPU ที่มีหลาย Core ได้ดีมาก แต่ส่วนใหญ่จะตั้งค่า Default ในการทำงานไว้ที่ 1 Core ทิปนี้จะมาบอกว่า Windows 7 ที่รู้อยู่ว่าทำการบูตเครื่องได้เร็วมาก แต่นั่นมันทำงานแค่ 1 Core เท่านั้น ยังทำงานไม่เต็มที่ เรามาทำให้ Windows 7 ใช้ความสามารถของ CPU ในการบูตเครื่องพร้อมกันมากกว่า 1 Core
ในบทความนี้ใช้ Laptop ที่มี CPU เป็น Dual core T2330
1.ไปที่ Start พิมพ์คำสั่ง msconfig
2.ไปที่หน้าต่าง System Configuration ให้ไปที่แท๊บ Boot และคลิกที่ Advanced options…
3.ที่หน้าต่าง Boot Advanced Options ให้ติ๊กเครื่องหมายถูกที่ Number of processors และเลือกจำนวน Core ที่ CPU ที่ drop down box (ในที่นี้เลือก 2 )
คลิก OK > OK แล้ว Restart เครื่อง คุณก็จะเห็นว่าเวลาในการบูตจะแตกต่างจากเดิมขนาดไหน
ติดตามทิปต่อไปของ Windows 7 ได้จาก http://trick-computers-gogo.blogspot.com/ นะครับ
Windows 7 Tip18#
Windows 7 Tip18# Backup & Import ระบบ Wireless Network Settings แบบง่ายๆ
Tip นี้เหมาะสำหรับครดูแลระบบ Wireless Network หรือคนที่ใช้และต้องการ Backup Wireless Setting
ไว้ครั้งเดียว และเก็บไว้ใช้ใหม่ได้
เพราะโดยทั่วไปคนที่ใช้ Wireless Network ตอนติดตั้งจะต้องมี Security ไม่ว่าจะแบบ WEP หรือ WPA2
โดยกรอกรหัสผ่านซึ่งจะเป็นเลขรหัสฐานหก ซึ่งเป็นการยากในการจำหรือจดไว้ ถ้าเครื่อง2เครืิ่องก็คงไม่เป็นไร แต่ถ้าคนดูแลระบบมีเครื่องมากกว่า10เครื่องขึ้นไปนั้น ก็คงจะไม่ใช่เรื่องง่ายหรือสบายนักที่จะมานั่งกรอกรหัสผ่่านที่ละเครื่อง หันมาใช้วิธีง่ายๆ ที่จะแนะนำให้ทำดีกว่า แบบว่า Windows 7 จัดให้
ขั้นตอน Backup
1.ให้คลิกที่ไอคอนคลื่น wireless จะมีหน้าต่าง Wireless Network Connection
ให้คลิกที่ Open Network and Sharing Center
2.ที่หน้าต่าง Network and Sharing Center คลิกที่ Manage wireless networks
3. จะมีรายการ wireless networks ที่คุณใช้อยู่ที่ครื่องแสดงออกมา ให้ดับเบิ้ลคลิกที่ connect ที่ต้องการ Backup
4.ที่หน้าต่าง Wireless Network Properties ให้คลิกที่ Copy this network profile to a USB
flash drive
5.มาที่หน้าต่าง Copy Network Setting wizard ให้คุณเสียบ Thumb Drive หรือ USB flash
drive ที่ USB Port พอให้เครื่อง detected แล้วให้คลิก Next
6.Windows 7 จะทำการก็อปปี้ Network setting ประมาณ 2-3 วินาที เมื่อเสร็จก็คลิก Close
7.เมื่อเสร็จจากขั้นตอนก็อปปี้แล้ว ให้เปิด USB Flash Drive จะเห็นไฟล์ที่ชื่อ setupSNK.exe และโฟลเดอร์ SMRTNTKY ทั้งสองนี้ ห้ามลบนะครับต้องใช้คู่กัน
ขั้นตอนการ Import
1.ให้เสียบ USB Flash Drive ในเครื่องที่จะ USB Flash Drive แล้วทำการ Run ไฟล์ setupSNK.exe เพื่อเรียก Wireless Network Setup Wizard แล้วคลิก Yes
รอสักครู่ระบบจะยอมรับ wireless network ก็คลิก OK เท่านี้คอมพิวเตอร์ก็จะใช้ wireless ร่วมกันแล้ว และที่สำคัญ คุณสามารถเอา USB Flash Drive นี้ไป Import เข้ากับเครื่องที่ใช้ Windows XP หรือ Vista ก็ได้ครับ
Tip นี้เหมาะสำหรับครดูแลระบบ Wireless Network หรือคนที่ใช้และต้องการ Backup Wireless Setting
ไว้ครั้งเดียว และเก็บไว้ใช้ใหม่ได้
เพราะโดยทั่วไปคนที่ใช้ Wireless Network ตอนติดตั้งจะต้องมี Security ไม่ว่าจะแบบ WEP หรือ WPA2
โดยกรอกรหัสผ่านซึ่งจะเป็นเลขรหัสฐานหก ซึ่งเป็นการยากในการจำหรือจดไว้ ถ้าเครื่อง2เครืิ่องก็คงไม่เป็นไร แต่ถ้าคนดูแลระบบมีเครื่องมากกว่า10เครื่องขึ้นไปนั้น ก็คงจะไม่ใช่เรื่องง่ายหรือสบายนักที่จะมานั่งกรอกรหัสผ่่านที่ละเครื่อง หันมาใช้วิธีง่ายๆ ที่จะแนะนำให้ทำดีกว่า แบบว่า Windows 7 จัดให้
ขั้นตอน Backup
1.ให้คลิกที่ไอคอนคลื่น wireless จะมีหน้าต่าง Wireless Network Connection
ให้คลิกที่ Open Network and Sharing Center
2.ที่หน้าต่าง Network and Sharing Center คลิกที่ Manage wireless networks
3. จะมีรายการ wireless networks ที่คุณใช้อยู่ที่ครื่องแสดงออกมา ให้ดับเบิ้ลคลิกที่ connect ที่ต้องการ Backup
4.ที่หน้าต่าง Wireless Network Properties ให้คลิกที่ Copy this network profile to a USB
flash drive
5.มาที่หน้าต่าง Copy Network Setting wizard ให้คุณเสียบ Thumb Drive หรือ USB flash
drive ที่ USB Port พอให้เครื่อง detected แล้วให้คลิก Next
6.Windows 7 จะทำการก็อปปี้ Network setting ประมาณ 2-3 วินาที เมื่อเสร็จก็คลิก Close
7.เมื่อเสร็จจากขั้นตอนก็อปปี้แล้ว ให้เปิด USB Flash Drive จะเห็นไฟล์ที่ชื่อ setupSNK.exe และโฟลเดอร์ SMRTNTKY ทั้งสองนี้ ห้ามลบนะครับต้องใช้คู่กัน
ขั้นตอนการ Import
1.ให้เสียบ USB Flash Drive ในเครื่องที่จะ USB Flash Drive แล้วทำการ Run ไฟล์ setupSNK.exe เพื่อเรียก Wireless Network Setup Wizard แล้วคลิก Yes
รอสักครู่ระบบจะยอมรับ wireless network ก็คลิก OK เท่านี้คอมพิวเตอร์ก็จะใช้ wireless ร่วมกันแล้ว และที่สำคัญ คุณสามารถเอา USB Flash Drive นี้ไป Import เข้ากับเครื่องที่ใช้ Windows XP หรือ Vista ก็ได้ครับ
วันพุธที่ 1 กุมภาพันธ์ พ.ศ. 2555
Windows 7 Tip17#
Windows 7 Tip17# เพิ่มคำสั่ง Copy to,Move to ... ให้เมนูคลิกขวา
จากTip16# มีเราจะให้มีคำสั่ง Copy to ที่เมนูคลิก ปกติ Windows 7 ก็มีครับ แต่ต้องแก้ไขที่ Registry
ผมก็จะนำ Script มาให้ใช้ วิธีทำก็ตามนี้ครับ
1.ให้เปิด Notepad ขึ้นมา แล้วก็อปปี้ Script ข้างล่างไปแปะที่ Notepad เซฟเป็นไฟล์ตระกูล *.reg $UI5 copy_to.reg เสร็จดับเบิ้ลคลิกที่ไฟล์นี้ เมนูคลิก Copy to และ Move to ก็จะมีเอง
Windows Registry Editor Version 5.00
[HKEY_CLASSES_ROOT\AllFilesystemObjects\shellex\ContextMenuHandlers]
[HKEY_CLASSES_ROOT\AllFilesystemObjects\shellex\ContextMenuHandlers
\Copy To]
@="{C2FBB630-2971-11D1-A18C-00C04FD75D13}"
[HKEY_CLASSES_ROOT\AllFilesystemObjects\shellex\ContextMenuHandlers
\Move To]
@="{C2FBB631-2971-11D1-A18C-00C04FD75D13}"
[HKEY_CLASSES_ROOT\AllFilesystemObjects\shellex\ContextMenuHandlers]
[HKEY_CLASSES_ROOT\AllFilesystemObjects\shellex\ContextMenuHandlers
\Copy To]
@="{C2FBB630-2971-11D1-A18C-00C04FD75D13}"
[HKEY_CLASSES_ROOT\AllFilesystemObjects\shellex\ContextMenuHandlers
\Move To]
@="{C2FBB631-2971-11D1-A18C-00C04FD75D13}"
วันพุธที่ 18 มกราคม พ.ศ. 2555
Windows 7 Tip16#
Windows 7 Tip16# เปิดหน้า Command Windows ได้ทุกที่ใน Windows
ทุกท่านที่ใช้ Windows บางครั้งอาจมีความจำ้เป็นที่ต้องเปิดใช้งาน command line ซึ่งจะมีขั้นตอนการเปิดคือต้องไปพิมพ์คำสั่งที่ Start แล้วพิมพืคำสั่งหรือไม่ก็ใช้ Registy เพิ่ม command ที่เมนูคลิกขวา
แต่ผมเอาทิปแบบง่ายๆที่จะเรียก command windows ออกมาใช้ได้ทุกที่ นั่นก็คือ เพียงแค่กดปุ่ม Shift แล้วคลิกขวาที่ Folder ก็จะมีเมนูคลิกขวามาให้เลือก Open command windows here
เท่านี้เองครับ ง่ายๆ windows 7 จัดให้ครับ
แล้วมาติดตาม Tip ต่อไปกันได้นะครับ
ทุกท่านที่ใช้ Windows บางครั้งอาจมีความจำ้เป็นที่ต้องเปิดใช้งาน command line ซึ่งจะมีขั้นตอนการเปิดคือต้องไปพิมพ์คำสั่งที่ Start แล้วพิมพืคำสั่งหรือไม่ก็ใช้ Registy เพิ่ม command ที่เมนูคลิกขวา
แต่ผมเอาทิปแบบง่ายๆที่จะเรียก command windows ออกมาใช้ได้ทุกที่ นั่นก็คือ เพียงแค่กดปุ่ม Shift แล้วคลิกขวาที่ Folder ก็จะมีเมนูคลิกขวามาให้เลือก Open command windows here
เท่านี้เองครับ ง่ายๆ windows 7 จัดให้ครับ
แล้วมาติดตาม Tip ต่อไปกันได้นะครับ
สมัครสมาชิก:
บทความ (Atom)